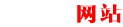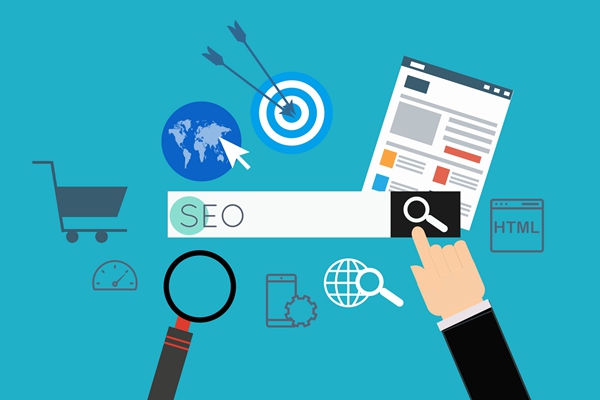冰封u盘win7装系统详细步骤?windows7系统安装教程
冰封u盘win7装系统详细步骤?
1. 下载Windows 7安装程序(ISO文件),将其复制到U盘中。
2. 将U盘插入计算机,按住F12键,在出现的菜单中选择U盘,开始进行引导安装。
3. 选择系统安装语言和系统时区,然后点击“安装系统”。
4. 选择磁盘分区,接着输入用户名和密码,然后点击“完成”安装。
5. 安装完成后,将U盘拔出,重启计算机,注意:在引导菜单中选择硬盘而不是U盘,即可开始使用Windows 7系统。
第一步:将原版win7系统镜像放至u盘启动盘中首先,我们将下载的win7系统原始镜像文件存储在u盘启动盘目录中,
第二步:先将u冰封u盘启动盘连接到电脑,重启电脑,等待启动画面出现时按下启动快捷键,用u盘启动盘进入u冰封主菜单。选择01u冰封Win8PEX64正式版,按下回车键进入,
第三步:安装原版win7系统输入pe之后,将自启u冰封pe装机工具,先点击"更多",将u盘中保存的系统镜像添加进去,然后选择系统盘存放镜像,点击"确定",
第四步:点击"确定"后,系统会弹出格式化提示框,点击"确定"即可,
第五步:系统安装工具将原win7系统的镜像包释放到选定的分区释放后出现的提示重启窗口可以点击确定或等待10秒重启电脑,
win7恢复出厂设置怎么安装系统?
笔记本电脑恢复出厂设置后可以使用U盘来安装系统,使用U盘安装系统的具体操作步骤如下:
1、在u盘启动盘的目录中存放好已经下载的原版win7系统镜像文件。文件后缀格式为ISO2、在电脑关机状态下将u盘启动盘插入到笔记本电脑接口上,然后启动电脑。
3、当看到出现开机画面时快速按下快捷键F12,通过u盘启动盘进入到主菜单。
4、选择【02】u深度Win8pe标准版(新机器),按下回车键进入pe模式中。
3、选择"浏览"就可以把保存在u盘内的系统镜像添加进来。接着选择c盘作为系统盘并将镜像存放至此,然后点击并选择“确定”按钮。
4、点击"确定"后,系统会弹出程序将执行还原操作提示框,点击"确定"。
5、确定后系统安装工具就会将原版win7系统镜像包释放到所选择的分区当中。
6、释放完成后所出现的提示重启窗口中可点击“是”,或者等待10秒让电脑重新启动。
8、重启后系统就会自动进行安装,期间会不断重启多次,属于正常现象。安装完成。进入win7系统桌面。系统安装完成
1.
开机或重启电脑,按Del(也有可能是其它键,根据主板不同在刚开机时的界面会有提示)键进入BIOS(错过了可重来,有的 笔记本电脑 是按F2进入BIOS)。
2.
使用方向键选中AdvancedBIOS Features,回车。
3.
进入BIOS设置界面后,用方向键选中First Boot Device或(1st Boot Device),回车。
4.
再用方向键选中CDROM或USB-HDD,回车。
在网上下载了WIN7系统怎么安装?
首先,将下载的WIN7系统文件保存到一个可访问的位置,如桌面或特定文件夹。
然后,将一个可用的USB闪存驱动器格式化为FAT32格式,并使用特定软件(如Rufus)创建一个可启动的WIN7安装USB。
接下来,将此USB插入要安装WIN7系统的计算机,并在开机时按下相应的按键(如F12)进入BIOS设置。
在BIOS设置中,将启动顺序更改为从USB驱动器启动。保存更改并重新启动计算机。
计算机重新启动后,它将从USB驱动器启动,进入WIN7安装程序。
按照屏幕上的指示进行安装,包括选择安装位置、选择语言和时区等。
安装过程完成后,重新启动计算机,并根据系统提示进行初始设置和个性化配置。