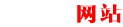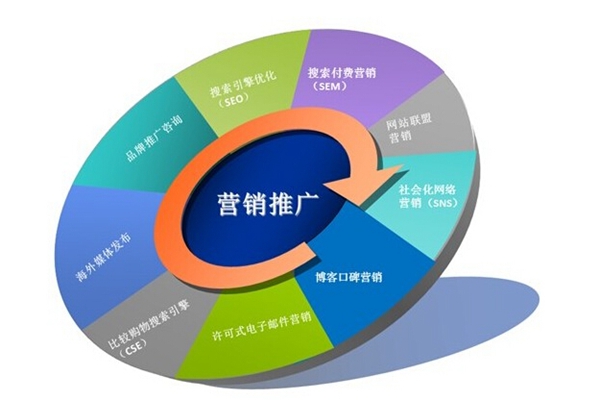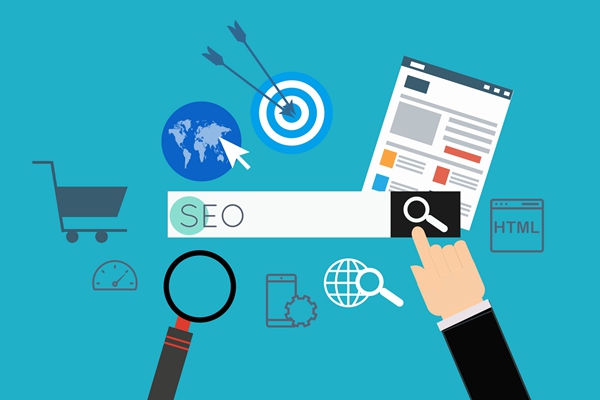Windows 如何完整备份驱动
Windows 如何完整备份驱动
在日常使用Windows系统中,出现设备故障时,重新安装系统无法解决问题时,备份驱动是非常有用的。备份驱动可以保证您在系统崩溃后还原设备的驱动程序,节省您的时间和精力。在本文中,我们将讨论两种备份驱动的方法。
方法一:使用Windows内置功能备份驱动
Windows系统内置了备份驱动的功能,您可以轻松地使用此功能备份和恢复驱动程序。只需按照以下步骤操作即可:
-
打开 控制面板 -> 系统和安全 -> 系统,点击左侧的"高级系统设置",在"高级"选项卡下,点击"环境变量",在弹出的对话框中,点击右下角的"新建"按钮。
-
在新建系统变量的对话框中输入变量名为"devmgr_show_nonpresent_devices",变量值为1,如下图所示:
-
在控制面板中打开设备管理器,点击"视图"菜单,选择"显示隐藏设备"。
-
选中需要备份的设备及其子设备,右键单击鼠标,选择"导出"。
-
选择备份驱动的路径和文件名,并点击"保存"。
-
完成备份后,可进行驱动程序升级、还原等操作。
方法二:使用第三方软件备份驱动
使用第三方软件备份驱动可以备份更多的信息,例如驱动程序版本、安装时间等。常用的第三方软件有DriverMax、Double Driver等。在这里以Double Driver为例,介绍其备份驱动的操作步骤。
-
下载安装Double Driver:https://sdi-tool.org/download/
-
打开Double Driver,点击"扫描"按钮,扫描系统中的所有驱动程序。
-
选中需要备份的驱动程序,点击"备份"按钮,选择备份的路径和文件名,并点击"保存"按钮。
-
备份完成后,可进行驱动程序升级、还原等操作。
总结:
使用Windows内置功能备份驱动程序,可以备份系统中已安装的驱动程序,操作简单但备份的信息有限。使用第三方软件备份驱动程序,可以备份更多的信息,例如驱动程序版本、安装时间等。如果您希望备份的信息更加全面,建议使用第三方软件备份驱动程序。