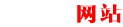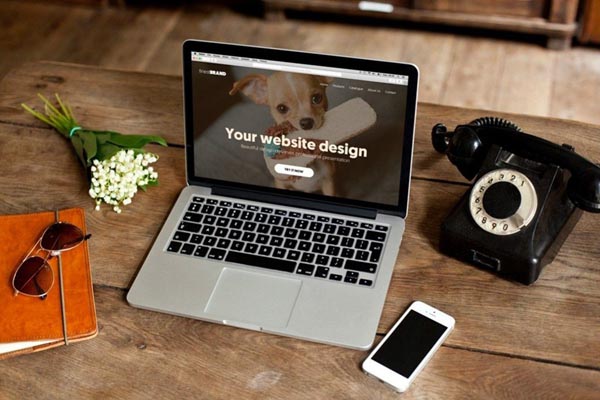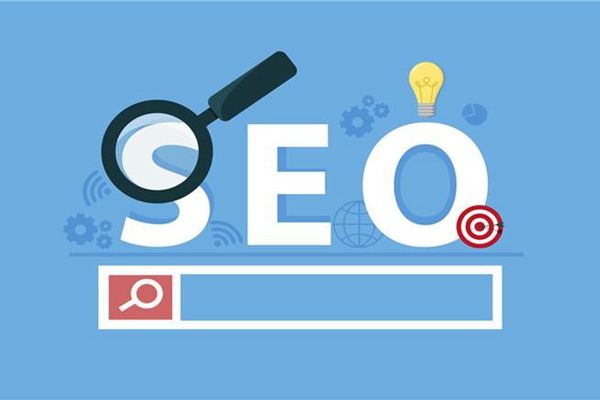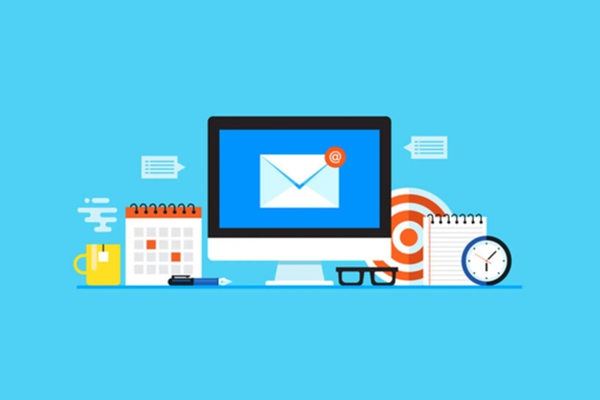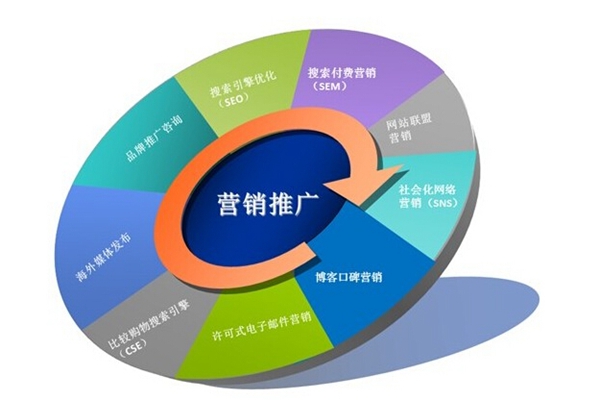win10wifi图标消失不见的解决办法
在Windows 10操作系统中,WiFi图标的消失可能是由于多种原因引起的,例如系统设置的更改、驱动程序的问题或者是恶意软件的影响等,如果你发现你的WiFi图标不见了,不必过于担忧,下面将为你提供一些可能的解决方案。
1. 检查无线网络连接
你需要确认你的设备是否已经连接到无线网络,你可以通过以下步骤来检查:
点击屏幕右下角的网络图标,查看当前的网络状态。
在任务栏的搜索框中输入“设置”,然后选择“设置”应用。
在设置应用中,选择“网络和Internet”。
在左侧菜单中,选择“Wi-Fi”。
在右侧,查看Wi-Fi是否已经打开,以及是否已经连接到无线网络。
2. 重启网络服务
如果无线网络连接正常,但是你仍然看不到WiFi图标,你可以尝试重启网络服务,以下是操作步骤:
按下键盘上的“Win + R”键,打开“运行”对话框。
在“运行”对话框中,输入“services.msc”,然后按下“确定”按钮。
在服务列表中,找到“网络位置感知”服务,右键点击它,然后选择“重启”。
3. 更新或重新安装无线网卡驱动程序
如果上述方法都无法解决问题,那么问题可能出在你的无线网卡驱动程序上,你可以尝试更新或者重新安装无线网卡驱动程序,以下是操作步骤:
按下键盘上的“Win + X”键,然后选择“设备管理器”。
在设备管理器中,找到并展开“网络适配器”选项。
右键点击你的无线网卡,然后选择“更新驱动程序”。
如果更新驱动程序无法解决问题,你可以尝试卸载无线网卡驱动程序,然后重新启动计算机,让系统自动重新安装驱动程序。
4. 使用系统还原功能
如果上述所有方法都无法解决问题,那么你可以考虑使用系统还原功能,将你的系统恢复到问题出现之前的状态,以下是操作步骤:
按下键盘上的“Win + S”键,然后输入“系统还原”,然后选择“创建还原点”。
在系统属性窗口中,选择“系统保护”选项卡,然后点击“系统还原”。
选择一个还原点,然后按照提示完成系统还原。
相关问题与解答
问题1:我尝试了所有的解决方案,但是我的WiFi图标还是没有出现,我该怎么办?
答:如果你已经尝试了所有的解决方案,但是问题仍然存在,那么你可能需要寻求专业的技术支持,你可以联系你的设备制造商的客服,或者寻找一家专业的电脑维修店进行维修。
问题2:我使用的是笔记本电脑,我可以在哪里找到无线网卡驱动程序?
答:你可以在笔记本电脑制造商的官方网站上找到无线网卡驱动程序,通常,制造商会在网站上提供一个驱动程序下载中心,你可以在那里找到适合你的设备的驱动程序,如果你不确定你的设备型号,你可以在设备管理器中找到它。