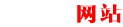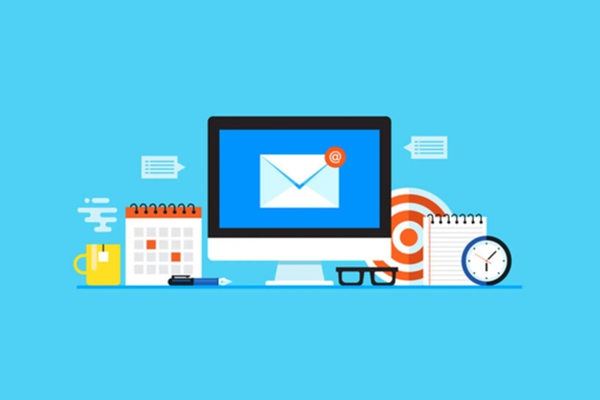笔记本怎么冻结窗口?
笔记本怎么冻结窗口?
可以通过以下步骤冻结笔记本窗口。
1. 按下Ctrl+Alt+delete键,选择“任务管理器”。
2. 在任务管理器中选择要冻结的窗口,右键单击选择“窗口冻结”。
3. 窗口将被冻结,无法操作,但不会关闭。
4. 要取消窗口冻结,可以在任务管理器中再次右键单击选择“取消窗口冻结”或直接关闭任务管理器。
这种方法适用于Windows操作系统下的笔记本电脑。
冻结窗口可以帮助用户集中精力处理其他任务,同时保留当前窗口的状态,无需关闭再重新打开。
冻结窗口技巧?
1 可以提高工作效率和方便操作。
2 冻结窗口可以让表格的标题或者行列固定在屏幕上方或左侧,方便查看和操作。
在Excel中,可以通过“视图”选项卡下的“冻结窗格”来实现;在浏览器中,可以通过调整滚动条来固定标题行或列。
3 还可以在同时查看多个窗口时,将一个窗口固定在屏幕上方或左侧,方便比对信息。
在Windows系统中,可以通过“任务管理器”来实现窗口的冻结和调整。
电脑表格冻结窗口怎么弄?
要在电脑表格中冻结窗口,可以按照以下步骤进行操作:
首先,打开你的电脑表格软件,如Excel。
然后,选择你想要冻结的行或列。
接下来,点击菜单栏中的“视图”选项,然后选择“冻结窗口”或类似的选项。
在弹出的窗口中,选择你想要冻结的行或列的位置。
最后,点击确认或应用按钮,即可完成冻结窗口的设置。这样,当你滚动表格时,被冻结的行或列将保持可见,方便你查看数据。
Excel怎么冻结窗口?
在Excel中,如果你想要冻结窗口,使得表格的标题或者某些行或列可以一直显示在屏幕的顶部或左侧,可以按照以下步骤进行操作:
1. 选择你想要冻结的行或列,或者直接点击表格的某一个单元格2. 在“视图”选项中,找到“窗口”组,点击“冻结窗”按钮。
3. 在弹出的下拉菜单中,选择“冻结窗格”或“冻结上行”或冻结左列”,根据你的需要来选择。
4. 如果你想要取消冻结窗口可以在“视图”选项卡,找到“口”组,点击“取消冻窗格”按钮即可。
通过以上骤,你就可以很易地冻结Excel窗口。
在Excel表格中想要冻结窗口,可以使用视图功能中的冻结窗格工具,具体操作步骤如下:
选中单元格点击视图功能
将需要冻结的单元格选中,点击表格上方的视图功能;
点击冻结窗格下方图标
在视图工具栏中找到冻结窗格,点击冻结窗格下方的小三角图标;
点击冻结窗格选项
在跳出的界面中,点击冻结窗格选项,就可以将选中的单元格区域冻结
在 Excel 中,冻结窗口可以帮助你在浏览较长的表格时保持列标和行标题始终可见,而不因向下或向右滚动而失去。具体操作如下:
1. 选中你想要冻结的行和列的下一行或下一列,如果你只想要冻结表头,那么选中的行和列就是你的表头和表格之间的行和列。
2. 在“视图”选项卡中,在“窗口”组中选择“冻结窗格”或“冻结窗口”。在“冻结窗格”下面的灰色区域即为已经冻结的行或列。
备注:如果你选择了“冻结窗口”,那么除了表头之外,整个工作表的内容都会被冻结,只能在固定的区域内滚动页面。
如果你想解除冻结,只需点击“视图”选项卡中的“取消冻结窗格”或“取消冻结窗口”即可。