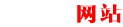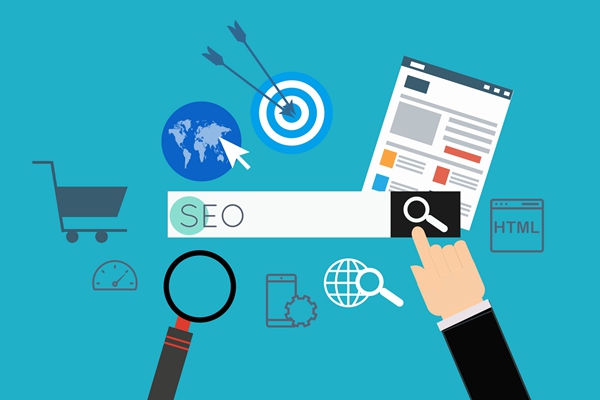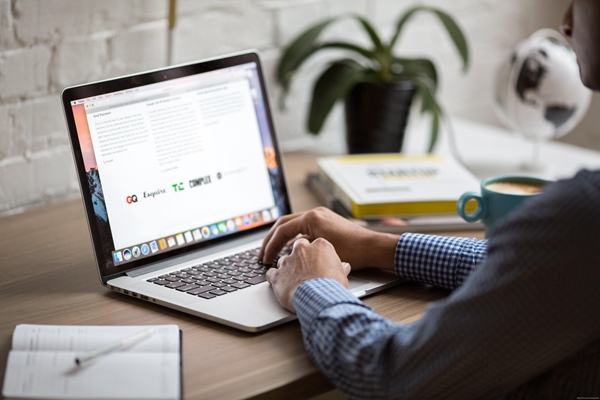网络技术知识
win7或win8、win8.1系统下安装ubuntu实现双系统图文教程
下面我将详细讲解在win7/8/8.1系统下安装Ubuntu实现双系统的图文教程,其中包含两条示例说明。
准备工作
- 下载并安装Ubuntu系统镜像,建议选择最新版本,官网下载地址:https://ubuntu.com/download
- 制作Ubuntu启动盘,推荐使用rufus制作
- 确认电脑支持UEFI启动模式,需要在BIOS中开启UEFI启动选项
- 备份重要文件和数据
示例一:在Win7系统下安装Ubuntu
1. 创建Ubuntu启动盘
使用rufus制作Ubuntu启动盘,步骤如下:
- 下载rufus并打开
- 在“设备”下拉菜单中选择你要将Ubuntu安装到的USB设备
- 在“启动选项”菜单中选择“MBR”分区方案(如果你的电脑不支持UEFI启动,则选择此项)
- 在“文件系统”菜单中选择“FAT32”,在“格式选项”菜单中勾选“快速格式化”,点击“开始”按钮开始制作
2. 创建分区
接着,在Windows 7系统中创建一个分区来安装Ubuntu。这里我以在一块新的硬盘上安装Ubuntu为例。步骤如下:
- 在Windows 7系统中,打开“计算机管理”(在“控制面板”-“管理工具”-“计算机管理”中)
- 在左侧导航栏中选择“磁盘管理”
- 右键点击未分配的磁盘空间,选择“新建简单卷”
- 按照提示设置新分区大小,分配所有可用空间,并选择“NTFS”文件系统,完成分区创建
3. 安装Ubuntu
- 插入制作好的Ubuntu启动盘,并重启电脑,在启动时按下相应的快捷键进入BIOS设置(这里以DEL键为例)
- 在BIOS界面中,将启动模式设置为UEFI引导模式
- 保存设置并退出BIOS,电脑会自动从Ubuntu启动盘中启动
- 在Ubuntu启动菜单中选择“Install Ubuntu”,按照界面提示操作
- 当要求选择“安装类型”时,选择“其他选项”,手动配置分区
- 将先前创建好的分区挂载为“/”根分区,选择“格式化分区为ext4文件系统”,并将“启动装载项”选择为“/boot”,设置完成后点击“安装”按钮
- 等待系统安装完成,安装期间需要设置用户名、密码等信息。
4. 启动Ubuntu和Windows 7
- 安装完成后,重启电脑进入BIOS设置界面,将启动模式设置为“UEFI+Legacy”,并将Ubuntu为第一启动项。
- 保存设置并退出BIOS,重启电脑即可进入Ubuntu系统。
- 如果需要进入Windows 7系统,开机时按下F12或者电脑制造商规定的快捷键,进入启动选项菜单,选择Windows 7即可。
示例二:在Win8/8.1系统下安装Ubuntu
1. 创建Ubuntu启动盘
在Win8/8.1系统下,使用rufus制作Ubuntu启动盘的步骤与Win7相似,不再赘述。
2. 缩小分区
由于Win8/8.1默认为UEFI启动模式,因此我们需要先缩小Windows分区来为Ubuntu让出一部分磁盘空间。步骤如下:
- 在Win8/8.1系统中桌面右键点击鼠标,选择“此电脑”并打开
- 右键点击Windows系统所在磁盘,选择“管理” - “压缩卷”,并设置要释放的空间大小,点击确定。
3. 安装Ubuntu
- 插入制作好的Ubuntu启动盘,并重启电脑,在启动时按下相应的快捷键进入UEFI设置(这里以F12键为例)
- 将启动顺序设置为从USB设备启动,保存设置并退出UEFI设置,电脑会自动从Ubuntu启动盘中启动.
- 在Ubuntu启动菜单中选择“Install Ubuntu”,按照界面提示操作
- 当要求选择“安装类型”时,选择“其他选项”,手动配置分区
- 将先前压缩出的未分配磁盘空间挂载为“/”根分区,选择“格式化分区为ext4文件系统”,并将“启动装载项”选择为“/boot”,设置完成后点击“安装”按钮
- 等待系统安装完成,安装期间需要设置用户名、密码等信息。
4. 启动Ubuntu和Windows 8/8.1
- 安装完成后,重启电脑进入UEFI设置界面(一般为F12或者F2快捷键),将启动模式设置为“UEFI+Legacy”,并将Ubuntu为第一启动项。
- 保存设置并退出UEFI设置,重启电脑即可进入Ubuntu系统。
- 如果需要进入Windows 8/8.1系统,在UEFI启动菜单中选择Windows 8/8.1即可。