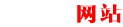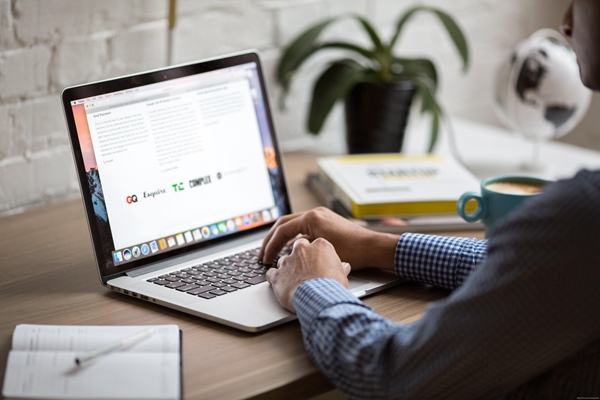Win10右键菜单怎么清理?Win10右键菜单设置清理教程图解
Win10右键菜单是我们经常使用的一个功能,但是使用时间长了,会发现右键菜单会越来越臃肿,影响我们的使用体验。本篇攻略将带你清理Win10右键菜单并设置右键菜单,让你的Win10系统更加整洁高效。
清理Win10右键菜单
方法一:使用CCleaner
步骤如下:
1.首先,我们需要下载并安装CCleaner工具。
2.打开CCleaner工具后,选择左侧的“注册表”选项卡,然后点击右侧下方的“扫描问题”按钮,等待扫描完成。
3.扫描完成后,可以看到右侧列出了所有可能需要删除的右键菜单项,点击“修复”按钮,即可将这些菜单项删除。
示例说明:
假设我们曾经安装过PDF阅读器后,就会发现在右键菜单中多出了一项“转换为PDF”选项,但我们现在已经不再需要这个功能。我们可以使用CCleaner工具进行删除,在CCleaner中找到并删除这个菜单项,让右键菜单变得更加干净。
方法二:使用ShellExView
步骤如下:
1.下载并安装ShellExView工具。
2.打开ShellExView工具后,可以看到右侧列出了所有右键菜单扩展程序的列表。
3.找到需要删除的菜单项,然后勾选该菜单项,右键点击菜单项并选择“禁用选中的项”或“删除选中的项”,即可删除该菜单项。
示例说明:
有时候我们会发现右键菜单中存在很多没用的选项,比如“制作启动U盘”等,我们可以使用ShellExView工具进行删除。比如我们向使用Win10自带的备份工具,那么我们可以使用ShellExView找到并删除“制作备份”选项,让右键菜单变得更加简洁。
设置Win10右键菜单
我们可以通过添加一些高效的右键扩展来更加方便使用Win10系统。常见的右键扩展包括:
- 文件夹选项扩展:在文件夹右键菜单中添加一些常见的选项,比如“打开命令提示符”,“复制文件路径”等。
- 图片编辑扩展:在图片文件右键菜单中添加一些编辑选项,比如“裁剪图片”,“旋转图片”等。
- 浏览器扩展:在网页上右击,可以直接使用谷歌翻译、网络加速等扩展功能。
在安装扩展前,我们需要先备份注册表以防万一。具体方法可以参考上面介绍的方法一。
示例说明:
我们可能需要添加一个“在PowerShell中打开”选项来快速打开PowerShell终端。那么我们首先需要了解如何在右键菜单中添加自定义菜单项,然后再添加对应的可执行文件路径即可。这样,我们以后在需要打开PowerShell的时候,只需右键点击文件夹或其他文件,就可以快速打开PowerShell终端了。