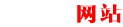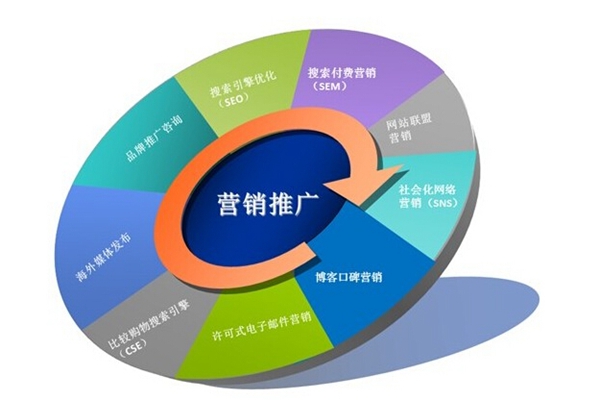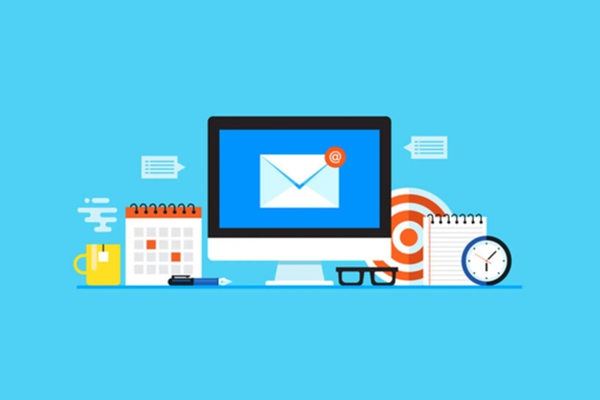网络技术知识
Autoruns怎么用?Autoruns详细图文教程
Autoruns是一款系统工具软件,它可以用来查看Windows操作系统启动时会自动运行的进程,服务,驱动程序以及其他自启动项。下面将为大家提供一份Autoruns详细图文教程,让大家了解如何使用它。
Autoruns怎么用?
- 首先下载Autoruns软件并安装,这里提供官方下载地址:https://docs.microsoft.com/en-us/sysinternals/downloads/autoruns
- 打开Autoruns软件,即可看到工具主界面。
- 界面左侧列出了系统启动的所有项目,包括自启动项、驱动程序、服务、Internet Explorer、Scheduled Tasks等等。右侧则是详细信息,包括文件路径、命令行参数、注册表项等信息。
- 点击"Options"菜单栏,可以对显示选项进行设置。比如可以选择是否显示微软自己的组件,是否显示Windows Vista及以上系统的Auto Start Extensibility Points等等。
- 右键点击某个自启动项,可以选中"Jump to Entry"菜单项,可以直接跳转到Windows注册表中该自启动项的位置。
详细图文教程
下面是两个示例说明:
示例1:
我们想查看Windows系统启动时是否存在Google Chrome的自启动项。
- 打开Autoruns软件,并输入关键词"Google"进行搜索。
- 首先可以看到启动项中存在"Google Chrome"和"Google Update"两个条目,按需勾选/取消即可禁用启用该项。
- "Google Chrome"条目右侧可以看到启动路径为C:\Program Files (x86)\Google\Chrome\Application\chrome.exe,可以单击该项右键—>Jump to Entry,直接跳转到Windows注册表中该项的位置。
示例2:
我们想查看Windows系统启动时哪些程序会自启动,并需要导出数据备份到本地。
- 首先打开Autoruns软件,在选项卡"Options"中勾选"Hide Microsoft and Windows Entries",以隐藏微软自带的组件。
- 然后找到"File"->"Save"菜单,保存一个Autoruns数据文件(默认是FileName.arn),文件格式为xml或者csv均可备份。
- 导出之后,我们可以将该数据文件上传或进行本地备份,方便以后需要恢复或重新导出。
总结
以上就是AutoRuns的使用方法以及图文教程。通过AutoRuns,我们可以了解系统启动项,及时定位启动项,将不必要启动项禁用,从而提高系统的启动速度和运行效率。