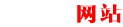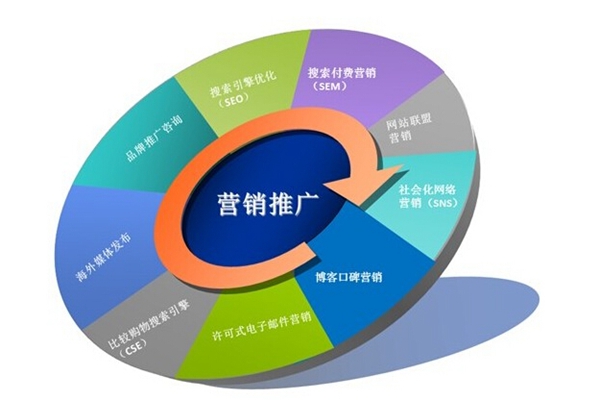网络技术知识
电脑ip地址设置-本地连接ip设置方法
电脑IP地址设置: 本地连接IP设置方法攻略
在计算机网络中,IP地址是用于标识和定位设备的一组数字。本地连接IP地址设置是指在本地网络中为计算机分配一个唯一的IP地址。下面是详细的攻略,包含了两个示例说明。
步骤一:打开网络设置
首先,打开计算机的网络设置。在Windows操作系统中,你可以通过以下步骤打开网络设置:
- 点击任务栏右下角的网络图标。
- 在弹出的菜单中,选择“网络和Internet设置”。
步骤二:选择本地连接
在网络设置中,你会看到不同的连接选项。找到并选择“本地连接”选项,这是你要设置IP地址的网络连接。
步骤三:打开本地连接属性
在选择了本地连接后,你需要打开该连接的属性。请按照以下步骤进行操作:
- 右键点击本地连接图标。
- 在弹出的菜单中,选择“属性”。
步骤四:选择Internet协议版本 4 (TCP/IPv4)
在本地连接属性中,你会看到不同的网络协议选项。找到并选择“Internet协议版本 4 (TCP/IPv4)”选项,然后点击“属性”按钮。
步骤五:手动设置IP地址
在打开了Internet协议版本 4 (TCP/IPv4)属性后,你可以手动设置IP地址。根据你的网络需求,你可以选择动态获取IP地址或手动设置IP地址。以下是两个示例说明:
示例一:动态获取IP地址
如果你的网络使用动态主机配置协议(DHCP),你可以选择动态获取IP地址。请按照以下步骤进行操作:
- 在Internet协议版本 4 (TCP/IPv4)属性中,选择“自动获取ip地址”选项。
- 点击“确定”按钮保存设置。
示例二:手动设置IP地址
如果你的网络要求手动设置IP地址,你可以按照以下步骤进行操作:
- 在Internet协议版本 4 (TCP/IPv4)属性中,选择“使用下面的IP地址”选项。
- 在“IP地址”字段中输入你要设置的IP地址。
- 在“子网掩码”字段中输入子网掩码。
- 在“默认网关”字段中输入默认网关的IP地址。
- 在“首选DNS服务器”字段中输入首选的DNS服务器IP地址。
- 点击“确定”按钮保存设置。
步骤六:应用设置并测试连接
完成IP地址设置后,点击“确定”按钮应用设置。然后,你可以测试连接是否正常工作,以确保IP地址设置成功。
这就是电脑IP地址设置的完整攻略,希望对你有所帮助!